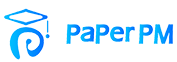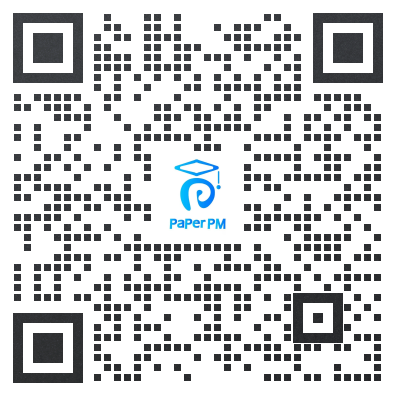摘要:Word已经成为当今文本类格式排版的重要工具,我们在学位论文排版中常出现的一些问题,如目录、样式、页眉、引用等。
1Word软件的功能和特点
(1)所见即所得:用户用Word软件编排文档,使得打印效果在屏幕上一目了然。
(2)直观的操作界面:Word软件界面友好,提供了丰富多彩的工具,利用鼠标就可以完成选择、排版的操作。
(3)多媒体混排:用Word软件可以编辑文字图形、图像、声音、动画,还可以插入其它软件制作的信息,也可以用Word软件提供的绘图工具进行图形制作、编辑艺术字、数学公式,能够满足用户的各种文档处理要求。强大的制表功能。
Word软件提供了强大的制表功能,不仅可以自动制表,也可以手动制表。Word的表格线自动保护,表格中的数据可以自动计算,表格还可以进行各种修饰。在Word软件中,还可以直接插入电子表格。用Word软件制作表格,既轻松又美观,既快捷又方便。
Word软件还提供了拼写和语法检查功能,提高了英文文章编辑的正确性,如果发现语法错误或拼写错误,Word软件还提供修正的建议。当用Word软件编辑好文档后,Word可以帮助用户自动编写摘要,为用户节省了大量的时间。自动更正功能为用户输入同样的字符,提供了很好的帮助,用户可以自己定义字符的输入,当用户要输入同样的若干字符时,可以定义一个字母来代替,尤其在汉字输入时,该功能使用户的输入速度大大提高。
2模板与向导
Word软件提供了大量且丰富的模板,使用户在编辑某一类文档时,能很快建立相应的格式,而且,Word软件允许用户自己定义模板,为用户建立特殊需要的文档提供了高效而快捷的方法。
Word软件的帮助功能详细而丰富,Word软件提供的形象而方便的帮助,使得用户遇到问题时,能够找到解决问题的方法,为用户自学提供了方便。
因特网(Internet)是当今计算机应用最广泛、最普及的一个方面,Word软件提供了Web的支持,用户根据Web页向导,可以快捷而方便地制作出Web页(通常称为网页),还可以用Word软件的Web工具栏,迅速地打开,查找或浏览包括Web页和Web文档在内的各种文档。
Word软件可以支持许多种格式的文档,也可以将Word编辑的文档以其它格式的文件存盘,这为Word软件和其它软件的信息交换提供了极大的方便。用Word可以编辑邮件、信封、备忘录、报告、网页等。
Word软件提供了打印预览功能,具有对打印机参数的强大的支持性和配置性。
3改变页眉页脚的设置呢
3.1建立页眉页脚
(1)区分奇偶页:为查阅方便,论文在奇偶页需要显示不同的内容。打开论文设置页眉,首先选择“文件”菜单,其次选择“页面设置”菜单项,选择版式项,“页眉和眉脚”选项中在“奇偶页不同”复选框中点击,就能做到奇偶页内容不同。
(2)实现分节操作:在论文编辑中,分节操作是必须要用到的。在论文中,封面一般是不显示页眉和页脚的。在目录和正文中需要添加页眉页脚,而且文字内容与页码样式的要求可能是不一样的。在Word文档中有了“节”的功能,达到解决这些问题的作用。
在Word2003中具体操作:将光标定位到要分节的地方,第一步点选“插入”菜单,第二步选“分隔符”,选择类型“分节符”中的“下一页”,这样就能完成分节了。在Word2007中的操作是将光标定位于页面布局-页面设置上找到“分隔符”下拉菜单,选择“分节符类型:下一页”在所有不同部分前加上此分隔。在不同的章节会显示不同的页眉页脚,那就要重复以上步骤多设置几个分节。关键就是把“与上一节相同”的字样去掉,也就是把“链接到前一个按钮”选项处于非激活状态,确保所有分节上的“与上一节相同”都清除。
设置好分节后,在Word2003上选取菜单“视图/页眉和页脚”,Word2007则要双击页眉或者页脚的位置使编辑菜单出现,这时候会出现"页眉/页脚"工具条/菜单,而且会发现页眉/页脚上多了几个字:“页眉-第1节”、“页脚-第1节”其它页上可能会出现“页眉-第2节”、“页脚-第2节”等等,并且页眉页脚右侧有“与上一节相同”字样(可根据需要去掉与前节的不同)。先进入页眉和页脚视图模式,会看到第一个编辑区有光标,输入该节的内容;选“显示下一项”,将光标移动到第二节编辑。如果是在开始页面设置的时候已经选择了“奇偶页不同”,那么这样每一节都会有奇偶页区分了。
3.2创建样式
用于论文的正文,可减少工作量和出错的情况。Word2003的文档中有自带的标题、正文等常用样式,同时也可以新建样式。步骤是:选择“格式”菜单,然后选择“样式和格式”,最后选择“新样式”,根据具体的要求,创建一个新样式。在Word2007中“应用样式”窗格简化“样式”窗格形式,在“应用样式”窗格中也可以设置样式。步骤:①打开Word2007文档,将需要设置样式的段落或文本块选中。在“开始”功能区中的“样式”分组中点击“其它”,并且在“快速样式”列表中选择“应用样式”;②在打开的“应用样式”窗格中,点击“样式名”的下拉三角按钮。在打开的样式列表中选择合适的样式,并单击“重新应用”按钮,即可将该样式应用到被选中的文本块或段落中。注意:在创建新样式时,样式可以基于标题样式或者正文样式,如果要创建目录样式,一定要基于“标题样式”。
3.3自动生成目录
在Word文档中有自动生成目录的功能,通过文章的章节可以自动生成目录,这样不仅快捷,而且也方便了阅读查找内容,按住Ctrl键点击目录中的某一个章节就会直接跳转到该页,大大方便了日后修改论文。操作步骤:把相应的章节标题按照标题样式进行设置,这时可以先选中某一章节大标题,作“标题一”样式的设置,然后双击格式刷对与此章节标题同一级别作“标题一”样式的统一设置。依次类推,对于章节下的低一级标题,采用系统样式中的“标题二”样式进行相应格式化操作。这些设置完成后,要完成目录的自动生成操作。第一,光标置于要加目录位置;第二,“插入-引用-索引和目录”,在弹出对话框上显示级别栏根据排版需要确定目录是几层,同时可以对“显示页码”、“页码右对齐”及虚线样式等进行选择,最后点击确定。
此时,目录在论文正文页前业已生成。所生成目录的字体、间距等可以在目录中进行调整,操作和一般的文字格式操作类似。同样,在Word2007中,也可以作类似的操作完成目录的自动生成。具体操作如下:①点击“大纲视图”,切换到大纲视图下;②光标停在某个第一级标题上,下拉框拉开,选择1级;③光标停在某个第二级标题上,在下拉框中选2级。这样就把整个文档的整体结构给标注出来了,用键盘方向箭头也可以控制标题的级别。
这时分级的标题样式都呈现了,下一步制作目录。将光标定位到要插入目录的地方,然后选择插入菜单打开引用选项卡,点开左侧目录。选一种系统目录,这里有些选项可供选择。可根据论文要求进行相应设置,完成后点击确定。有时需要对论文加以修改,修改后目录不会自动跟随变化。等全部都改完后,进行最后更新:引用——更新目录——更新整个目录——确定。至此,一篇学位论文的主要格式排版及目录设置就完成了。
Word在论文排版中的应用步骤如上,在论文排版中一定要注意各个步骤之间的联系。让论文排版更加的符合规范。